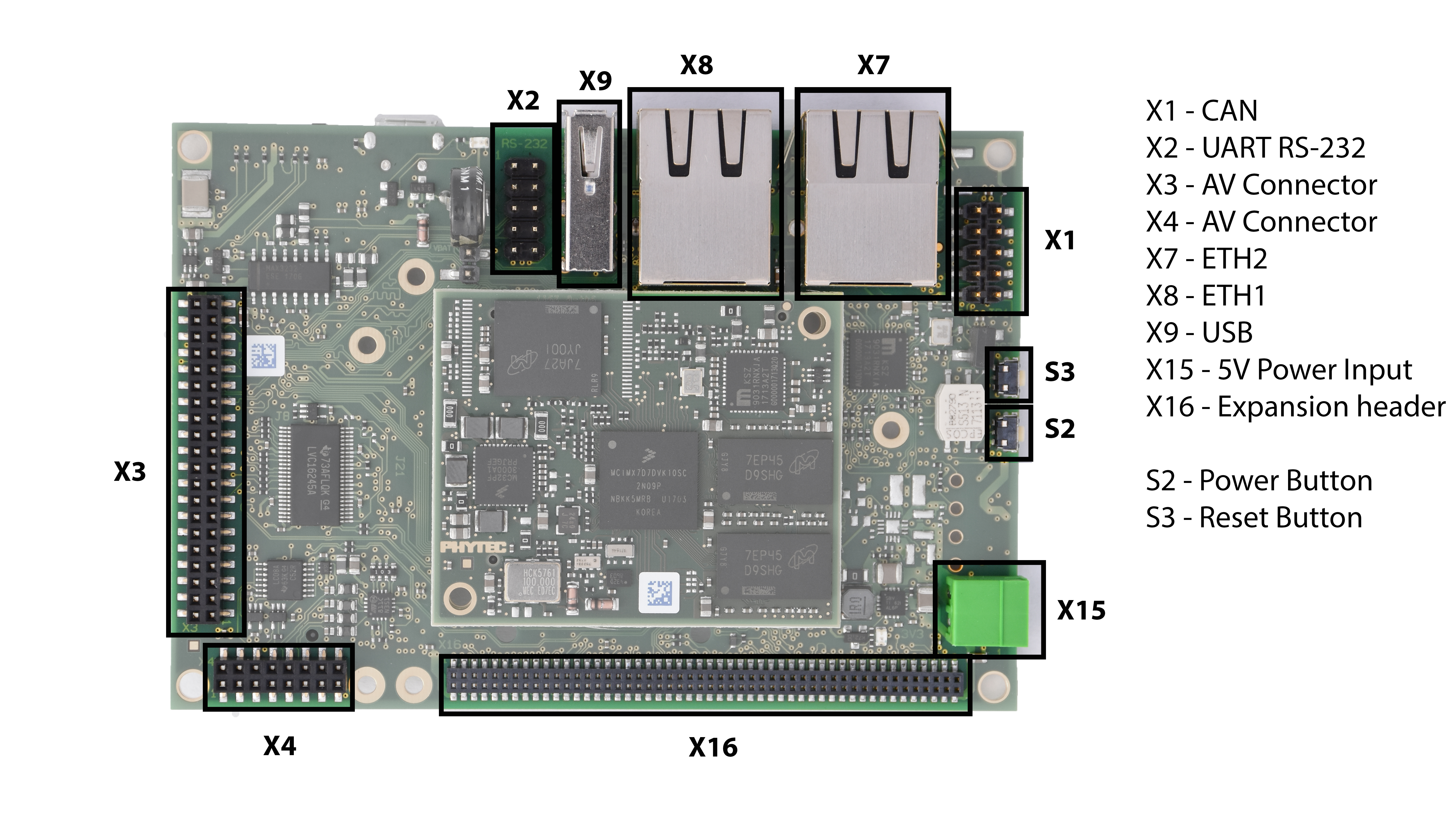Non-Kit SOM
If working with a non-kit SOM, there are additional steps required to build this release for your configuration. Please view the notes in the Building the BSP from Source section for the applicable differences. For each SOM configuration there is a required change to the build configuration layers file and the yocto MACHINE value.
This Quickstart provides you with the tools and know-how to install and work with the Linux Board Support Package (BSP) for the phyBOARD-Zeta. This Quickstart shows you how to do everything from installing the appropriate tools and source, to building custom kernels, to deploying the OS, to exercising the software and hardware. Additionally, gain access to the SOM and baseboard schematics for the phyBOARD-Zeta by registering at the following: http://phytec.com/support/registration/.
Requirements
The following system requirements are necessary to successfully complete this Quickstart. Deviations from these requirements may suffice, or may have other workarounds.
Software
- A modern GNU/Linux Operating host system either natively or via a virtual machine:
- Ubuntu 14.04 LTS 64-bit recommended. Other distributions will likely work, please note that some setup information as well as OS-specific commands and paths may differ.
- If using a virtual machine, VMWare Workstation, VMWare Player, and VirtualBox are all viable solutions.
- Root access to your Linux Host PC. Some commands in the Quickstart will not work if you don’t have sudo access (ex. package installation, formatting SD card).
- At least 40-50GB free on target build partition.
- SD card reader operational under Linux.
- If you do not have SD card access under Linux then formatting, copying the bootloader, and mounting the root file system on an SD card will not be possible.
- Active Internet connection
Hardware
- phyCORE-i.MX7 SOM
- phyBOARD-Zeta i.MX7 carrier board
- 2x 2x5 pin header to DB9 male connector
- Evaluation board PEB-EVAL-02 (optional)
- LCD Display Adapter with 7" capacitive display PEB-AV-02-TC (optional)
- WiFi/BT module PEB-WLBT-03 (optional)
- Null-Modem RS232 DB9 cable (female to female)
- AC adapter with 2-pin phoenix connector supplying 5V DC, min. 2.5A
See release notes for supported SOM and carrier board versions.
Connector Interfaces
Use the following as a reference for the connector interfaces on the phyBOARD-i.MX7 that will be used in this Quickstart.
Expansion Boards
Use the following images as a reference when connecting any compatible PHYTEC expansion boards.
Getting Started With Binary Images
This section is designed to get the board up-and-running with pre-built images.
Booting the Pre-Built Images
Download the binary images for BSP-Yocto-FSL-iMX7-PD17.2.x from PHYTEC's Artifactory.
Extract the tarball to your desired working directory:
tar -jxf BSP-Yocto-FSL-iMX7-PD17.2.1.xml.tar.bz2 -C <WORK_DIR>
See Release Notes for supported Yocto machine configurations, and replace <Yocto Machine> below with the appropriate machine for your hardware.
Flash the SD card image to a micro SD card:
sudo dd if=fsl-image-gui-<Yocto Machine>.sdcard of=/dev/sd<SD partition> bs=1M && sync
For more information on formatting an SD card, see Creating a Bootable SD Card.
If using the evaluation module PEB-EVAL-02, plug it into the expansion connector X16 on the carrier board.
- If using the WiFi/BT module PEB-WLBT-03, plug it into the expansion connector header.
- If using the LCD Display, connect the module PEB-AV-02-TC to the AV connectors X3 and X4.
Plug micro SD card into slot on underside of board.
Connect UART cable to the 5x2 pin header labelled "RS-232". This header requires an adapter as well as Null modem cable. When plugged in, the adapter cable should be oriented towards the USB and ethernet interfaces.
Start your favorite terminal software (such as Minicom or TeraTerm) on your host PC and configure it for 115200 baud, 8 data bits, no parity, and 1 stop bit (8n1) with no handshake
Connect 5V power supply to the 2-pin phoenix connector. Looking into the connector, the pin on the left is positive and the one next to it is negative.
- Press the "PWR" button (this may not be necessary if the battery has completely discharged). You will now start to see console output on your terminal window. If everything was done correctly the board should boot completely into Linux, arriving at a login prompt:
"Freescale i.MX Release Distro 4.1.15-2.0.1 <Yocto Machine> /dev/ttymxc4"<Yocto Machine> login:
- The default login account is root with an empty password.
Troubleshooting
Not seeing output on the console?
- Make sure to press the power button on the carrier board. Unlike some other PHYTEC boards, the phyBOARD-i.MX7 does not get powered on simply by plugging in the power supply (this may not be necessary if the battery has completely discharged)
- Check that you have setup the terminal software correctly per step 8.
- Create a Bootable SD Card with the release images from the PHYTEC Artifactory, then configure the board to boot from SD/MMC (Boot Configurations). After booting, you can restore your eMMC contents by following the Flashing Images to eMMC section.
Building Images from Source
This section explains how to build your BSP from source.
Development Host Setup
Host Debian Packages
Yocto development requires certain packages to be installed. Run the following commands to ensure you have the packages installed:
sudo apt-get install gawk wget git-core diffstat unzip texinfo gcc-multilib build-essential chrpath socat libsdl1.2-dev xterm sed cvs subversion coreutils texi2html \ docbook-utils python-pysqlite2 help2man make gcc g++ desktop-file-utils libgl1-mesa-dev libglu1-mesa-dev mercurial autoconf automake groff curl lzop asciidoc u-boot-tools
The above is the recommended package installation for development on a Ubuntu 14.04 LTS Linux distribution. For a breakdown of the packages as well as a list of packages required for other Linux distributions, see the "Required Packages for the Host Development System" section in the Yocto Project Reference Manual: http://www.yoctoproject.org/docs/2.1.1/ref-manual/ref-manual.html#required-packages-for-the-host-development-system
Verify that the preferred shell for your Host PC is ''bash'' and not ''dash'':
sudo dpkg-reconfigure dash # Respond "No" to the prompt asking "Install dash as /bin/sh?"
Repo Tool
Download and install the repo tool. This tool is used to obtain Yocto source from Git.
cd /opt sudo mkdir bin # /opt/ directory has root permission, change the permissions so your user account can access this folder. In the following replace <user> with your specific username sudo chown -R <user>: bin cd bin curl http://commondatastorage.googleapis.com/git-repo-downloads/repo > ./repo chmod a+x repo
Add the repo directory in your PATH, using export from the command line or permanently by including it in .bashrc:
export PATH=/opt/bin/:$PATH
Git Setup
If you have not yet configured your Git environment on this machine, please execute the following commands to set your user name and email address. See here for more information on getting started with Git.
git config --global user.email "your@email.com" git config --global user.name "Your Name"
Server Setup (Optional)
Yocto Build Steps
BSP Directory Setup
Create a directory which will house your BSP development. In this example the BSP directory is /opt/PHYTEC_BSPs/. This is not a requirement and if another location is preferred (ex. ~/PHYTEC_BSPs) feel free to modify. We recommend using /opt over your HOME directory to avoid errors attributed to ~ syntax as well as the sudo requirement for the root filesystem and automation package building. We also recommend creating a package download directory (yocto_dl) separate from the yocto tree (yocto_imx7), as it makes resetting the build environment easier and subsequent build times much faster.
sudo mkdir /opt/PHYTEC_BSPs cd /opt/ # /opt/ directory has root permission, change the permissions so your user account can access this folder. In the following replace <user> with your specific username sudo chown -R <user>: PHYTEC_BSPs cd PHYTEC_BSPs mkdir yocto_imx7 mkdir yocto_dl cd yocto_imx7 export YOCTO_DIR=`pwd`
At this point you will now be able to navigate to the Yocto directory using the $YOCTO_DIR environment variable.
Download the BSP Meta Layers
Download the manifest file for BSP-Yocto-FSL-iMX7-PD17.2.x:
cd $YOCTO_DIR repo init -u https://stash.phytec.com/scm/pub/manifests-phytec.git -b imx7 -m BSP-Yocto-FSL-iMX7-PD17.2.1.xml
Download the Yocto meta layers specified in the manifest file:
repo sync
Start the Build
See Release Notes for supported Yocto machine configurations, and replace <Yocto Machine> below with the appropriate machine for your hardware.
Run the Yocto build directory setup. The TEMPLATECONF variable is used to set the source of the local configuration files (conf/bblayers.conf and conf/local.conf), which are located in the meta-phytec layer:
cd $YOCTO_DIR TEMPLATECONF=$YOCTO_DIR/sources/meta-phytec/meta-phytec-fsl/conf MACHINE=<Yocto Machine> source sources/poky/oe-init-build-env build
Modify the DL_DIR variable in build/conf/local.conf to use your new download directory:
DL_DIR ?= "/opt/PHYTEC_BSPs/yocto_dl"
Maximize build efficiency by modifying the BB_NUMBER_THREADS variable to suit your host development system. This sets the maximum number of tasks that BitBake should run in parallel. Also set the variable PARALLEL_MAKE to specify the number of threads that make can run. By default, these are set to 4 in build/conf/local.conf:
# Parallelism options - based on cpu count BB_NUMBER_THREADS ?= "4" PARALLEL_MAKE ?= "-j 4"
Accept Freescale EULA
In order to build certain packages included in the FSL meta layers, you need to accept the Freescale EULA at '/opt/yocto/yocto_fsl/sources/meta-fsl-arm/EULA'. Please read it and if you accept it, add the following in build/conf/local.conf:
ACCEPT_FSL_EULA = "1"
If working with a non-kit SOM, please expand the content below for additional instructions.
The setup is complete and you now have everything to complete a build. This BSP has been tested with the fsl-image-gui image. It is suggested that you start with this image to verify functionality before building other images. Alternate images are located in various meta layers at meta*/recipes*/images/*.bb. They can be found using the command bitbake-layers show-recipes "*-image*" in $YOCTO_DIR/build/.
The following will start a build from scratch including installation of the toolchain as well as the bootloader, Linux kernel, and root filesystem images.
cd $YOCTO_DIR/build MACHINE=<Yocto Machine> bitbake fsl-image-gui
Built Images
All images generated by bitbake are deployed to $YOCTO_DIR/build/tmp/deploy/images/<Yocto Machine>:
- SD Image: fsl-image-gui-<Yocto Machine>.sdcard
- Bootloader: u-boot.imx
- Kernel: zImage
- Kernel device tree file: zImage-<Yocto Machine>.dtb
- device tree used when FreeRTOS is running on M4: zImage-<Yocto Machine>-m4.dtb
- Root Filesystem: fsl-image-gui-<Yocto Machine>.ext4
Source Locations:
- Kernel: $YOCTO_DIR/build/tmp/work/<Yocto Machine>-poky-linux-gnueabi/linux-phytec-fsl/4.1.15+git_v4.1.15-phy<X>-r0/git/
- The device tree file to modify within the linux kernel source is: arch/arm/boot/dts/<Yocto Machine>.dts and its dependencies
U-Boot:$YOCTO_DIR/build/tmp/work//<Yocto Machine>-poky-linux-gnueabi/u-boot-phytec/2016.03+git_v2016.03-phy<X>-r0/git/
Board file is located at: board/phytec/mx7d_phyboard_zeta/mx7d_phyboard_zeta.c
- Toolchain: $YOCTO_DIR/build/tmp/sysroots/x86_64-linux/usr/bin/arm-poky-linux-gnueabi/arm-poky-linux-gnueabi-
Build Time Optimizations
The build time will vary depending on the package selection and Host performance. Beyond the initial build, after making modifications to the BSP, a full build is not required. Use the following as a reference to take advantage of optimized build options and reduce the build time.
To rebuild u-boot:
bitbake u-boot-phytec -f -c compile && bitbake u-boot-phytec
To rebuild the Linux kernel:
bitbake linux-phytec-fsl -f -c compile && bitbake linux-phytec-fsl
The Yocto project's Bitbake User Manual provides useful information regarding build options: http://www.yoctoproject.org/docs/2.1.1/bitbake-user-manual/bitbake-user-manual.html
BSP Documentation
There is no content with the specified labels