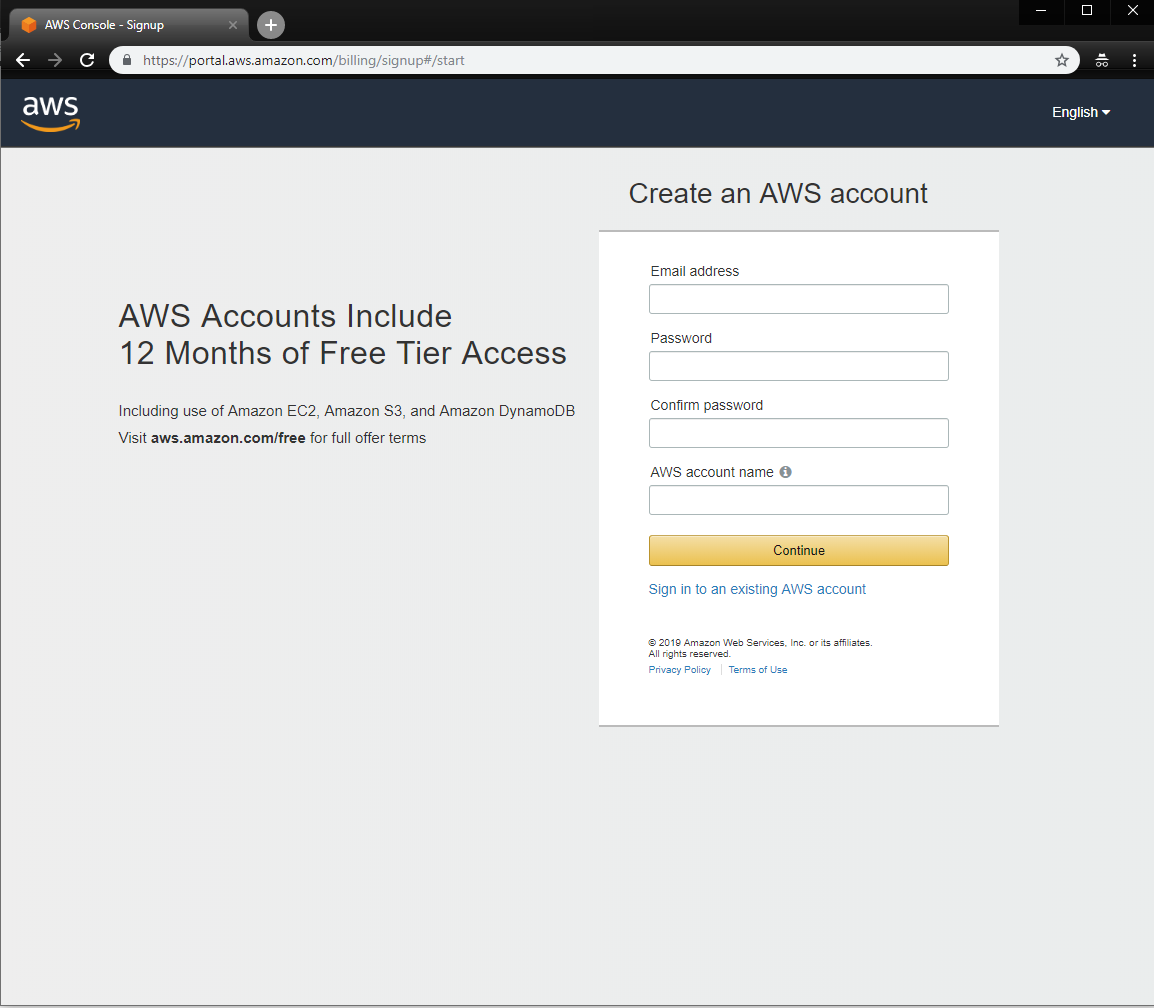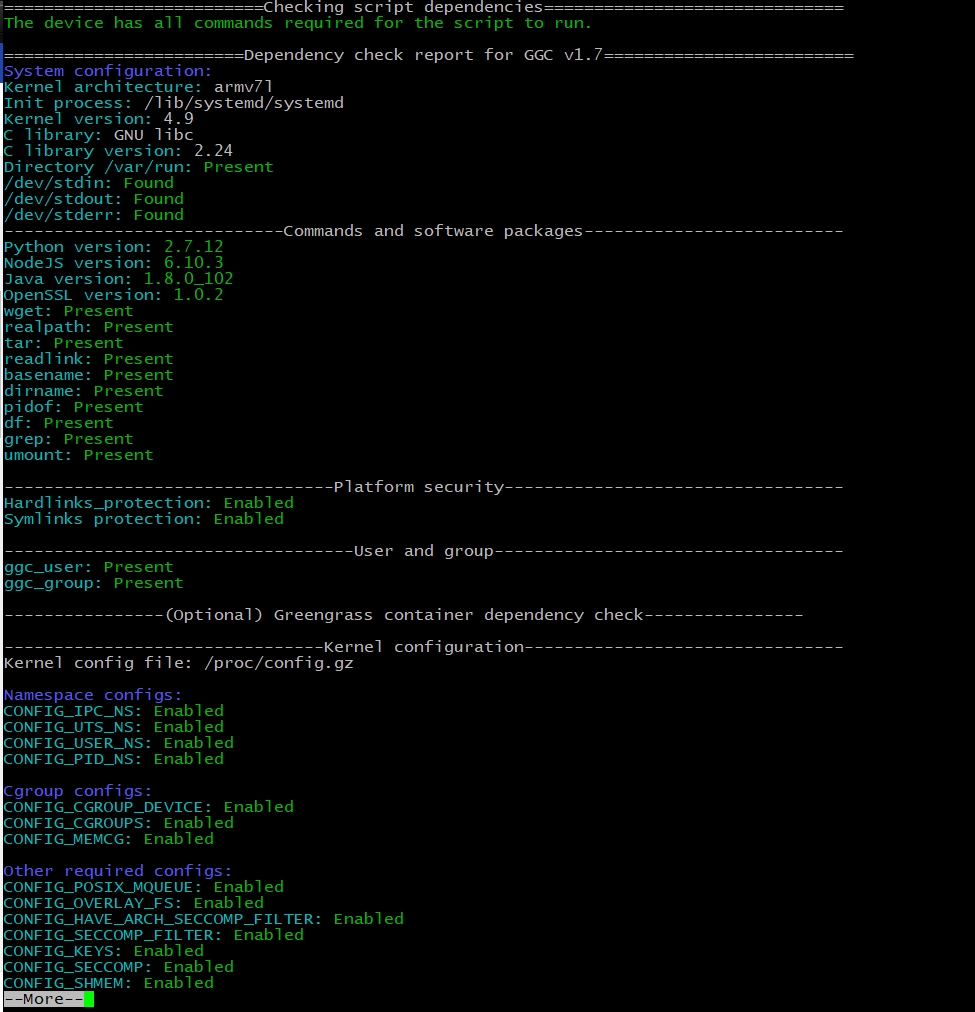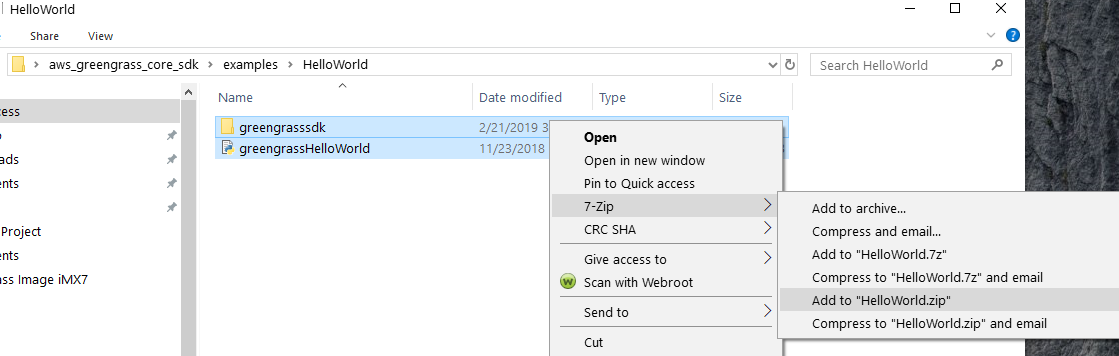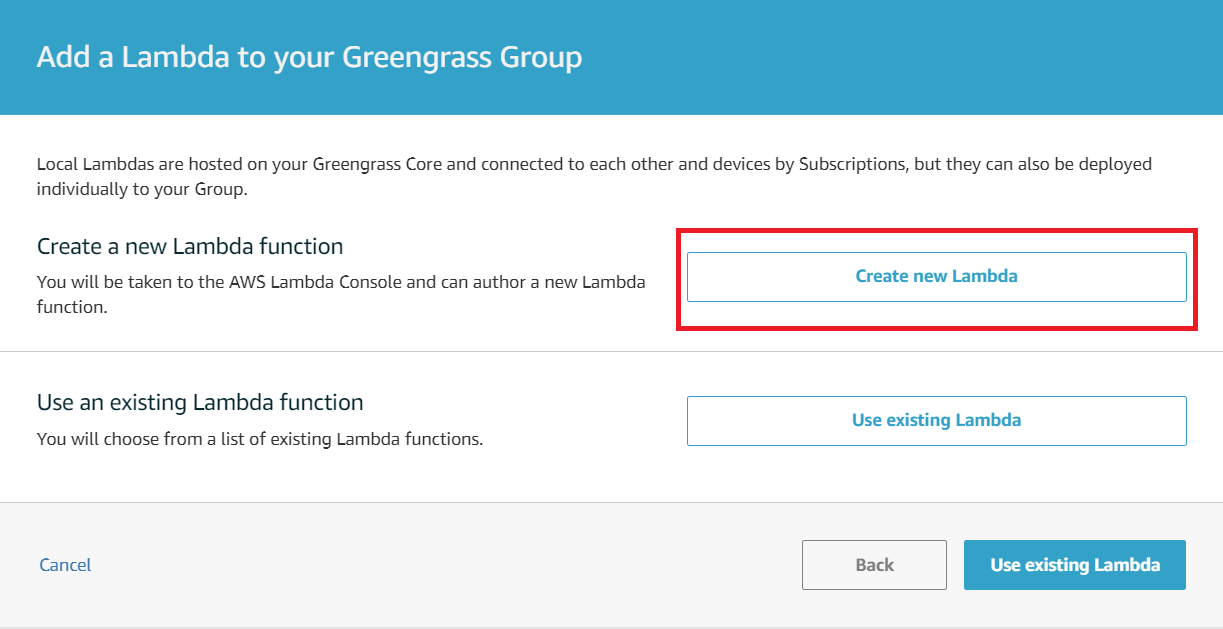AWS IoT Greengrass software is readily available on PHYTEC's phyBOARD-Zeta to enable cloud capabilities. Greengrass allows data to be collected, analyzed, and acted upon at the source, while using the cloud for storage, analytics, and securely connecting to other devices. Code can be deployed to individual SOMs or to device fleets through the cloud in AWS Lambda functions via Greengrass, facilitating the process of remote software updates and certificate rotation. This quick-start will demonstrate how to deploy a simple "Hello World" Lambda function to the phyBOARD-Zeta and view the results in the AWS IoT Console.
| Step | Image | |
|---|---|---|
| 1 | Create or log into your AWS account. Here is the current link to the console sign-in: https://portal.aws.amazon.com/billing/signup#/start | |
| 2 | Connect the phyBoard-Zeta to the Internet. If using ethernet, power on the phyBOARD-Zeta, boot into Linux and log in. Run the following commands to set up the Internet (modify to the ethernet port that you're using): | ifconfig eth0 up udhcpc -i eth0 # To prevent commands from wrapping over themselves: shopt -s checkwinsize && resize |
| 3 | Run the following commands to make sure everything is correctly configured for Greengrass: If there are missing dependencies beyond Node v6.10 and Java 8, then the Greengrass option was not correctly configured in the image build. Try rebuilding the image and then proceed to the next step when all of the required dependencies are configured and installed. | mkdir ~/Downloads && cd ~/Downloads wget https://github.com/aws-samples/aws-greengrass-samples/raw/master/greengrass-dependency-checker-GGCv1.7.1.zip unzip greengrass-dependency-checker-GGCv1.7.1.zip cd greengrass-dependency-checker-GGCv1.7.1 sudo modprobe configs chmod +700 check_ggc_dependencies sudo ./check_ggc_dependencies | more |
| 4 | Create a Greengrass group. On the AWS IoT console, click "Greengrass" on the left, and the "Create a group". | |
| 5 | Select "use easy creation" to automatically generate certificates for the phy-Board-Zeta to connect to AWS Greengrass, as well as "provision a core" in the IoT Registry. | |
| 6 | Name your group in the "Group Name" box and click "Next". | |
| 7 | Use the name provided for the core, and click "Next". | |
| 8 | Click "Create Group and Core" to finalize creating the Greengrass Group (AWS-side resources for the your set of devices). | |
| 9 | On the confirmation page, download the certificate package. No need to download the software configuration package. Click "Finish". | |
| 10 | Transfer the certificate package from your computer to the i.MX7. | from Windows (not tested): cd <insert path-to-downloaded-files> pscp <insert hash>-setup.tar.gz root@<insert IP-address>:~/Downloads from macOS/Unix cd <insert path-to-downloaded-files> sudo scp <insert hash>-setup.tar.gz root@<insert IP-address>:~/Downloads |
| 11 | Return to the i.MX7. Decompress the certificate file and copy the root CA to the device. Check that the root.ca.pem isn't empty. | cd ~/Downloads tar -xzvf <insert hash-setup>.tar.gz -C /greengrass cd /greengrass/certs/ wget -O root.ca.pem https://www.amazontrust.com/repository/AmazonRootCA1.pem # Check that the last command was successful cat root.ca.pem |
| 12 | Start AWS GG daemon on the i.MX7 and check that the daemon is running (there will be a root entry for /greengrass/ggc/packages/1.7.0/bin/daemon) | cd /greengrass/ggc/core sudo ./greengrassd start # Check that daemon is running ps aux | grep -E 'greengrass.*daemon' |
| 13 | Create the "Hello World" Lambda function. Return to the AWS IoT Core Console and select "Software" | |
| 14 | Scroll down to "SDKs" and under "AWS IoT Greengrass Core SDK", select "configure download" | |
| 15 | Choose "Python 2.7 version 1.3.0" and "Download Greengrass Core SDK" | |
| 16 | Decompress the "greengrass-core-python-sdk-1.3.0.tar.gz" downloaded from the last step | Windows: install 7-Zip, right click on file, and choose "7-Zip" → "Open archive" → drag folder to desired location (image shows contents of folder) macOS: double click the file, open "sdk", and then unzip python_sdk_1_3_0.zip Unix: use the command line: tar -xzf <path to greengrass-core-python-sdk-1.3.0.tar.gz>/greengrass-core-python-sdk-1.3.0.tar.gz cd aws_greengrass_core_sdk/sdk sudo unzip python_sdk_1_3_0.zip |
| 17 | Now actually create the Lambda function. Move the greengrasssdk folder into the "examples"→ "HelloWorld" folder and zip them together | Unix (including macOS): sudo zip -r hello_world_python_lambda.zip greengrasssdk greengrassHelloWorld.py Windows: |
| 18 | Package the Lambda. On the group page in the AWS IoT Console, select "Lambda" → "Add Lambda" → "Create new Lambda" | |
| 19 | In the AWS Lambda Console, fill out the "Author from Scratch" box like in the following screenshot, and then select "Create function" on the bottom: | |
| 20 |
| |
| 21 | Publish the Lambda function:
| |
| 22 | Create an alias/ nickname for the Lambda function:
| |
| 23 | Add the Lambda to your GG group to deploy:
| |
| 24 | Edit the Lambda's configuration for the group:
| |
| 25 | Create a subscription to the MQTT topic:
| |
| 26 | Deploy the Lambda:
| |
| 27 | See the MQTT messages:
| |
| 28 | There should now be a "Hello world!" MQTT message appearing in the AWS IoT test console every five or so seconds! |
Related articles
There is no content with the specified labels